WooCommerce Tax Settings
home / blog / WooCommerce Tax Settings
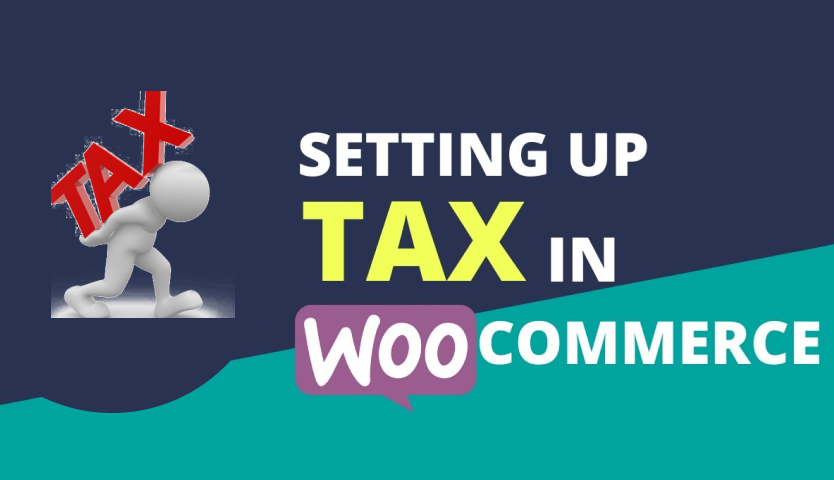
When building your WooCommerce website, you need to set up tax and tax rates. Though adding the appropriate percentage of taxes is a complicated thing, however, you can simplify the whole thing with WooCommerce Tax Settings.
It is advisable to consult a tax professional/accountant to know what can be the best option and applicable laws for your business and the state and country you want to operate in. You must choose the right consultation to meet the unique needs of your business.
Let us discuss all the necessary aspects of WooCommerce tax settings and how you should utilize those in the favor of your business.
How to Enable Taxes
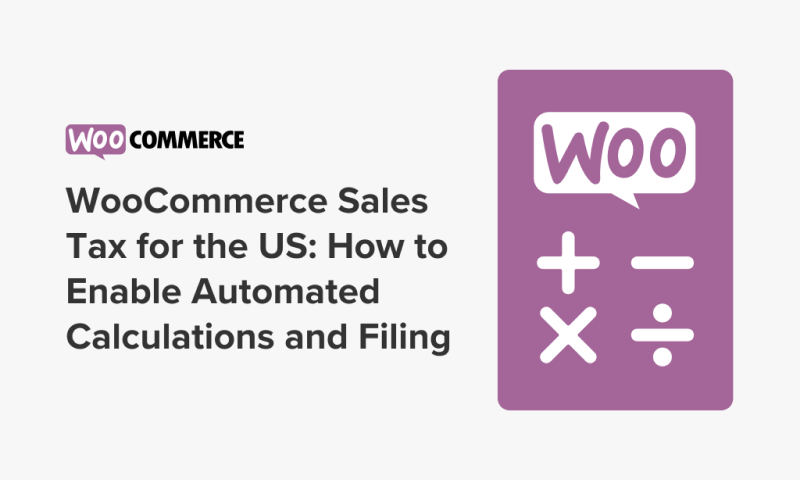
To access the WooCommerce tax settings screens, you will have to enable them.
- Go to “WooCommerce” > Settings > General.
- Select “Enable Taxes” and “Tax Calculations” checkbox.
- Save changes.
How to Configure Tax Options
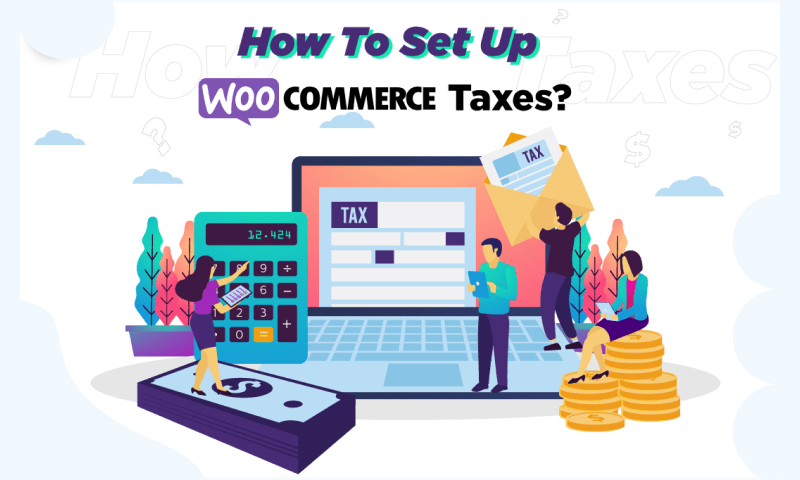
To configure taxes:
- Go to: WooCommerce > Settings > Tax(this tab is only visible if taxes are enabled).
- The Tax tab displays several options that you can set to suit your needs. Consider the rules and regulations of the tax jurisdiction under which you are going to offer your services of the online store.
How to Set Up Taxes in WooCommerce
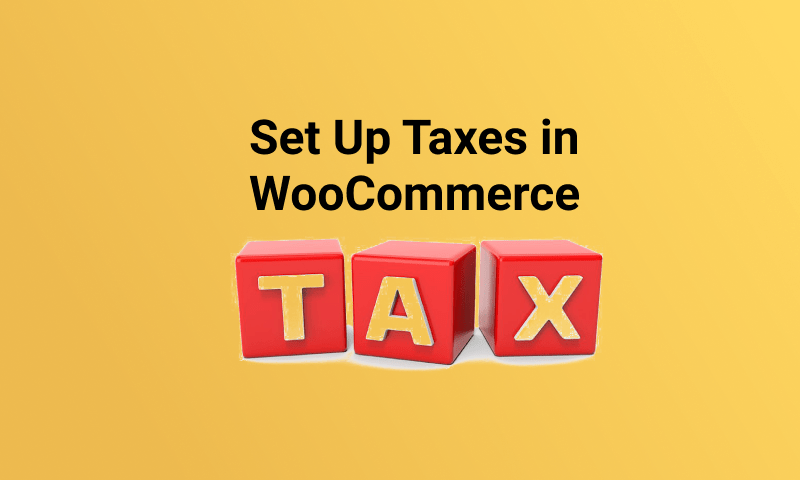
Follow this guide to leverage WooCommerce tax:
Setup and Configuration
The setup guide you will find on the WooCommerce Shipping & Tax page is based on the Tax functionality of the WooCommerce Shipping along with its Tax extension. To get more details on general setting up taxes in WooCommerce, check Setting Up Taxes in WooCommerce documentation.
Automated Tax Calculation
To activate Automated Tax Calculation, make sure you have checked ” Enable Taxes and Tax Calculations” in WooCommerce > Settings > General.
Tax Calculation is not the same everywhere. You can use the Automated Tax Calculation by considering the prices that one enters except the tax amount. Click on “Settings” > “Tax”> Enable “Automated Taxes”> Save Changes.
Once you enable Automated taxes, most of the settings get disabled as Automated taxes “take over” from the WooCommerce main tax settings. After that, “Display prices” will be set to Excluding tax and tax will be calculated using the Customer shipping address.
For your EU-based store, use the EU VAT Number extension and automated taxes.
Troubleshooting
When you want to fix the WooCommerce Services setup issues, you need to navigate to WooCommerce > Status > WooCommerce Shipping & Tax. Once you find out issues, enable “Debug” or “Logging”.
The system status page will show issues that can become responsible for pausing the functioning of WooCommerce Services. It will have all the helpful debug details and links that will help you.
Check updated tax requests on the WooCommerce > Status > WooCommerce Shipping & Tax below the “Taxes Log” section. To view the older requests, go to WooCommerce > Status > Logs.
As WooCommerce Services uses your online store address (WooCommerce > Settings > General), you must use this setting to add the new address where your physical store will be located.
You can delete the added information to the Standard tax rates (WooCommerce > Settings > Standard rates tab). You will have to remove those standard rates when using automated rates to reset the plugin to your new place.
Bottomline
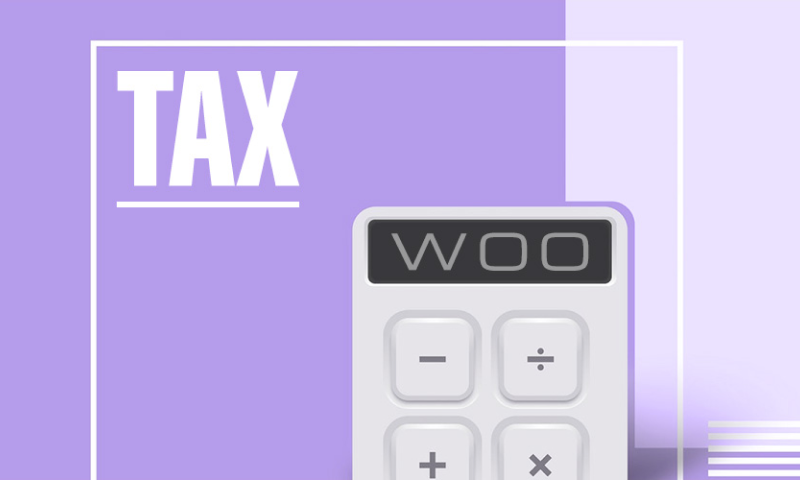
So, now you know about WooCommerce tax settings. Follow the instructions above to enable, configure and set up tax options.

I hope you enjoy reading this blog post.
Would you like to get expert advice? Schedule a Call
About Webrock Media
Webrock Media comes with an incredible team of website and mobile application developers who can customize the perfect solutions to transform your business. We think ourselves to be an ideal ‘Technology Simplified Destination’ as we know how to perfectly merge creativity and programming to build robust websites for our clients.
